Apple упрощает запись видео с экрана вашего iPhone без установки дополнительных приложений. Вот руководство, которое поможет вам изучить запись экрана на iPhone.
IPhone есть у более 728 миллионов человек. С таким количеством пользователей Apple обязана создавать продукты и программное обеспечение, которые невероятно удобны для пользователя и имеют широкий спектр функций, чтобы люди не чувствовали необходимости покупать дополнительные продукты у других компаний.
Когда дело доходит до записи экрана, Apple снова показывает себя, делая запись на продуктах Apple невероятно простой.
Если же с вашим любимым айФончиком что то не дай Бог случилось, то вы всегда можете произвести ремонт iPhone в Минске — все очень быстро и качественно.
Запись экрана только на iPhone
Если вы используете последнюю версию операционной системы Apple iOS, то все довольно просто.
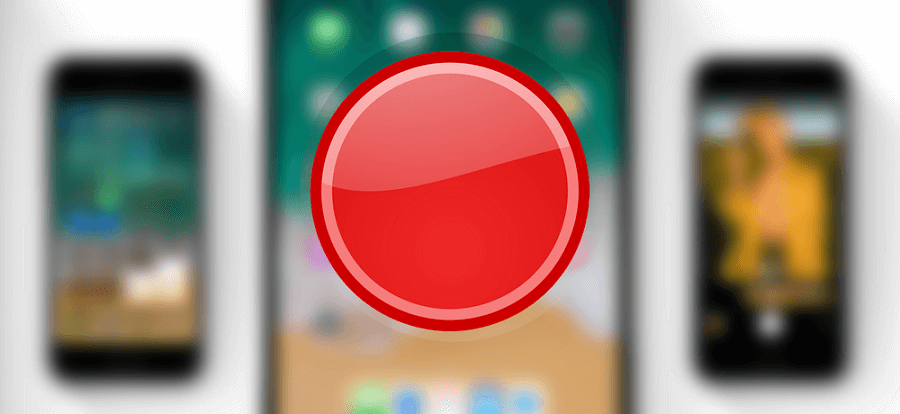
Шаг 1
Первый шаг — открыть настройки на вашем iPhone. Настройки можно найти, открыв главную страницу со всеми вашими приложениями и потянув вниз. В появившейся строке поиска вы можете искать «Настройки». Под заголовком «Приложения» появится квадрат с шестеренками. Щелкните по этому.
Шаг 2
В настройках вам может потребоваться потянуть вниз экран, чтобы получить доступ к строке поиска. В строке поиска введите «Центр управления». Щелкните «Центр управления».
Затем нажмите «Настроить элементы управления».
Теперь вы можете использовать кнопку «плюс» слева от приложений под заголовком «Дополнительные элементы управления», чтобы добавить приложение. Нажмите зеленый плюс рядом с «Запись экрана». Теперь вы можете использовать три строки справа от приложений под заголовком «Включить» для перетаскивания и перестановки. Щелкните красный знак минус слева от элементов, которые вы не хотите включать.
Щелкните «Назад».
Шаг 3
Потяните вниз в правом верхнем углу экрана телефона. Вот ваш центр управления. Вы можете получить доступ к музыке, блокировке вращения, ночному режиму и всему остальному, что вы добавили в области центра управления в настройках вашего телефона.
Чтобы начать запись экрана, нажмите незаполненный кружок с белой кнопкой внутри.
Вы увидите обратный отсчет «3, 2, 1», а затем кнопка станет красной. Перейдите к материалу, который вы хотите записать, и когда вы закончите запись, проведите пальцем вниз в правом верхнем углу экрана телефона и снова нажмите кнопку записи.
Теперь запись будет означать, что она завершена, появившимся всплывающим окном вверху экрана.
Еще один способ остановить запись экрана, не нажимая кнопку записи в центре управления — нажать на красный пузырь, окружающий время на вашем телефоне, во время записи. Если вы нажмете на это, появится всплывающее окно с вопросом, хотите ли вы остановить запись. Нажмите «Стоп», а затем найдите готовую запись в «Фото».
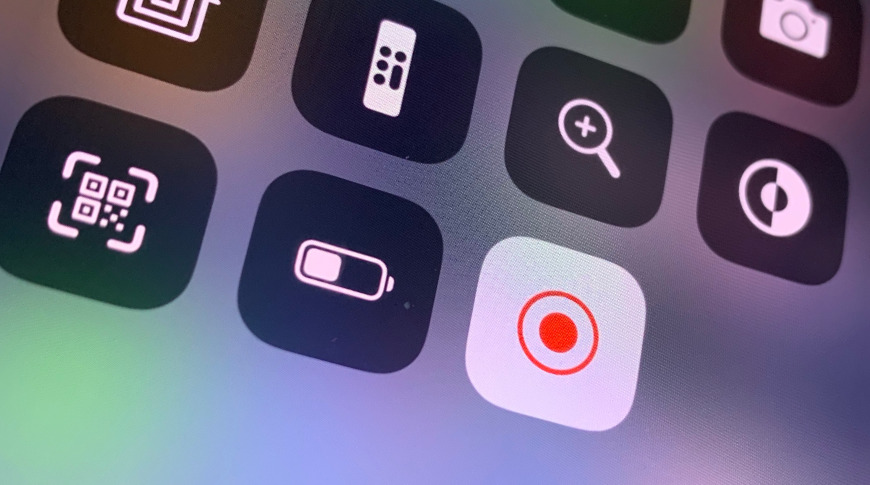
Шаг 4
Теперь перейдите в приложение «Фото» на вашем iPhone. Его можно найти, перейдя на главный экран со всеми вашими приложениями и потянув вниз, чтобы получить доступ к функции поиска. Оттуда введите «Фото» и нажмите на белый квадрат с появившимся цветком радуги.
В вашей коллекции «Недавние» самые последние фото / видео будут записью экрана.
Нажмите на него, чтобы просмотреть. Отсюда вы также можете отредактировать его, поделиться им или удалить.



